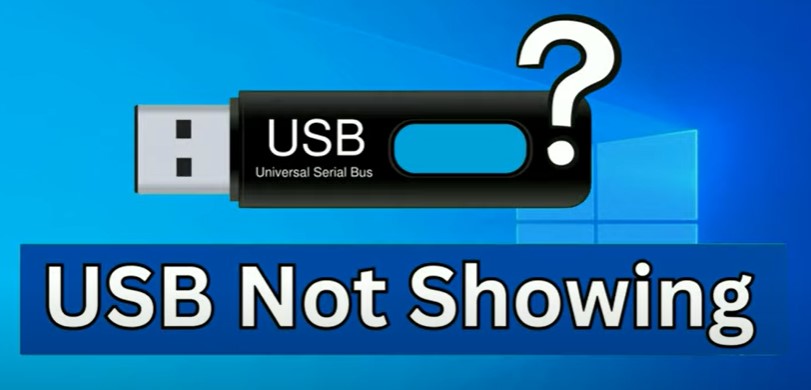
To
resolve this issue, simply right-click on your pen drive and select Change
Drive Letter. To assign a drive letter to your USB pen drive, simply click on
ADD then assign a letter you can choose any letter and click on OK. As you can
see, my pen drive is now visible. This is your first option for resolving your
USB pen drive issue; but, if it is not visible, you can try the following:
If
your USB pen drive does not shown in Disk Management, The next thing you may do
is to go to device management on the left side and then click on this last
option. Controllers for universal serial bursts Expand this option so these are
my USB port drivers, so if you see any kind of yellow Mark error on your USB
driver, for example, this is the USB port, simply right click on it, then click
on update driver, then click on browse my computer, click on let me pick from
select the driver, then click on next, so this option will update your USB port
drive, then click on close.
If the problem persists, simply right-click it once more, select "Uninstall Device," click "Uninstall," and then restart your laptop. These are the two approaches you can try to resolve the USB pen drive problem on your laptop or desktop. We appreciate you reading our content, somalitech2023@blogspot.com. enjoy your day.
Is your computer having trouble recognizing the external disk? Has the notification "USB connected to your PC" vanished? Has the PC have trouble identifying the flash drive?
If you are experiencing any of these issues, check out this list of doable
fixes.
It is possible to connect a range of devices to a PC using the well-known USB
technology. It is incredibly simple to set up. However, when the USB is
inserted but does not immediately appear, the real conflict starts. A
malfunctioning USB, outdated drivers, a bad file system, a device conflict,
faulty hardware, or partitioning issues are just a few causes of this.
There
are various ways to resolve the problem of the USB stick not appearing or the
computer not detecting the external hard drive. However, let's first perform
some simple problem-solving before we delve into the technical aspects.
Method 1: Run some fundamental USB checks Start the PC in Step 1 The majority of Windows issues are caused by faulty
hardware. Restarting the machine is thus the initial step in troubleshooting
the issue.
Update Windows in Step 2 Update Windows if restarting the computer doesn't
work. This will set up the fixes that will take care of any bugs and known
problems. Follow these steps to do so.Now,
the system will look for any new updates. They will be immediately downloaded
if any are available.
For the most recent version to run, download and install them.
For modifications to be saved, restart your computer.
Step 3: Connect USB to an Alternative Port. The USB device might not be
detected if the USB port is damaged or dead. To see whether it works, try
connecting the USB to a different port.
Step 4: Verify that the external power button is turned on. Some USB drives
include this button, and if it is off, the pen drive won't be visible. If your
drive has one, turn it on to fix the issue.
Step
6: Verify that the USB device is compatible with the PC. Occasionally, the USB
won't show up because it isn't. It is typical to use a USB 3 on a USB 2 port.
Some USB 3 gadgets, however, demand a strong and compatible port. Check the
device handbook and compatibility details if you experience problems with the
computer failing to recognize the external hard drive.
Follow the other repairs described below if the basic fixes for the PC not
detecting the external hard drive didn't work.
In
most cases, you just insert the ISB drive, launch File Explorer, click
"This PC" on the left, and then double-click the USB drive to view
the contents it contains.
We present several options because there are two instances in which your PC
might fail to recognize your USB. You should be able to resolve your problem
using these techniques without losing any data.
A
different USB port may work. Try another USB port on your computer if your USB
drive won't function through one of them. If the disk appears when you use a
different port, your computer probably has a defective USB port. Try a
different computer if the disk doesn't appear using any of your computer's USB
connections.
USB
not showing up on Windows 10 is a problem that many people have experienced.
Typically, when a USB device doesn't display, File Explorer is losing track of
it
Visit
This PC > Manage > Disk Management and see whether your USB device is
listed there to confirm this. Depending on whether it appears or not, follow
the relevant section from below to resolve your problem.
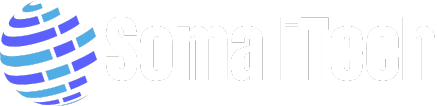


Post a Comment