This
is the GitHub interface; after logging in, you will see this option on the left
side. Create a repository or simply click on the add button in the upper right
corner to receive a list of new repositories from which to pick. I'll go for
this new Repository now enter your repository name you can type anything you
want you can use any name so this name is available as you can see so I'll go
for this name then scroll down and click on create a repository after that
click on this option Clicking on it now gives you two alternatives for
publishing your website to GitHub.
This
is the GitHub interface; after logging in, you will see this option on the left
side. Create a repository or simply click on the add button in the upper right
corner to receive a list of new repositories from which to pick. I'll go for
this new Repository now enter your repository name you can type anything you
want you can use any name so this name is available as you can see so I'll go
for this name then scroll down and click on create a repository after that
click on this option Clicking on it now gives you two alternatives for
publishing your website to GitHub.
The first option is to simply select your files and then choose the location for your website folders, or you can drag and drop your website into GitHub. I'll show you how to do it by opening this website and showing you the files and folders inside. I'll then choose all of the files and drag them over here. You can see that there are 40 files being uploaded; the uploading process has begun, and all of the files are now visible as you can see.
This is how you can upload your website to GitHub now go to this settings option now on the left side click on pages option now in the branch section change this option to Main then click on Save then refresh this page software waiting for one minute now my website is live and this is the free domain provided by GitHub as you can see the domain URL dot GitHub dot IO so this is my free URL provi I will show you my website by simply clicking on visit site. This is my website, and it has been successfully posted to GitHub.
I'll teach you how to do it, and as you can see, the free domain is live. You may use this domain name, and if you want to create a custom domain with GitHub, I'll show you how to do it. To connect a custom domain, go to your GitHub home page and, on the left side, click on your repository. Now, on the left side, click on this settings option, and then click on this Pages option. This is my free domain; scroll down until you reach the option custom domain; now, right-click on this option read more and open it in a new tab; and finally, on the left side, click Scroll down to administer a custom domain and add these four IP addresses to your domain DNS records.
I have a free domain on my GoDaddy account, which I will show you, so here is my GoDaddy account, and I will show you my domain name, somalidigitalproduct.com, which I will use for GitHub, so simply click on this DNS option. Scroll down and add those four records in this DNS records I will show you how so first simply copy the first IP address go to your GoDaddy page click on add a new record in the type section select an in the name section type at the rate in the value section paste the first IP address then click onCopy the second IP address and then click on Save successfully save.
Now do the same
with the third IP address and click on Add new record in the type section.
select an in the name section type the date in the value section paste the
third IP address then click on Save successfully save now copy the fourth IP
address then click on add new record the type section Choose an in the name
field and enter the rate in the value section. Copy the IP address and save it.
So these are the four IP addresses that were successfully added to the DNS
entries.
On
my GoDaddy account, I have a free domain that I'll show you. This is my GoDaddy
account, and I'll show you the domain name that I'll use for GitHub. It's the
somalidigitalproduct.com domain name. To use it, just click on this DNS option.
Simply copy the first IP address, go to your GoDaddy page, click on add a new
record, choose a type, type at the rate, in the value section, paste the first
IP address, and then click Add New Record. Scroll down and add those four
records to this DNS records.
On my GoDaddy account, I
have a free domain that I'll show you. This is my GoDaddy account, and I'll
show you the domain name that I'll use for GitHub. It's the
somalidigitalproduct.com domain name. To use it, just click on this DNS option.
Simply copy the first IP address, go to your GoDaddy page, click on add a new
record, choose a type, type at the rate, in the value section, paste the first
IP address, and then click Add New Record. Scroll down and add those four
records to this DNS records.
record in the types section Use the same procedure to copy and paste the second IP address into the value box. then select Save. Saved successfully. Continue by using the third IP address. Select Add New Record under the type heading. Select a, fill up the name area with the date, follow that with the third IP address in the value section, and click "Save." Once the fourth IP address had been copied and correctly saved, the user would next select "add new record" in the box for the type of record. selecting, entering the rate in the name field, pasting the IP address in the value field, and clicking Save.
The four IP addresses that were correctly preserved are these four, so enter it in the type section Select an in the name section type at the rate the section on value copy the second IP address and then click on Save successfully save now copy the third IP address and do the same thing, but this time click on Add new record in the type section copy the fourth IP address do the same thing click on Save successfully save now copy the fifth IP address do the same thing click on Save successfully save Select an in the name field, type the date in the value section, and then click Save. After successfully saving, copy the fourth IP address and then click on add new record in the type section. Select an in the name box, type at the rate in the value section, and then click Save.
My new custom domain name is healthyandcaring.com. Copy this domain name and paste it here now click on Save DNS check-in process so my DNS check has been completed however it can take 15 to 20 minutes to finish so you must wait 15 to 20 minutes after that refresh your page then select this option Simply pick this option to enforce https, and both settings will be done. So my custom domain has been associated with GitHub, and here is my new URL, which I will show you simply by clicking on a visit site, so as you can see, here is my new domain name, and it is completely safe.
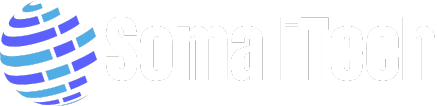



Post a Comment