
I'm now running Windows 8, so I'll show you the system properties first. As you can see, I'm running Windows 8.1, the system type is 64-bit, and my window is currently activated. This is my system properties, and there will be no data loss or software loss during this process, okay? So first, I'll show you the data I have, so this is my other partition, and there are some files and folders on this partition, and I also have some data on my desktop, as you can see.
There will be no data loss in this process, and as you can see, I have a few softwares, so there will be no software loss in this process, and your software will remain safe. Before we begin, I will tell you two vital things. The first step is to ensure that you have at least 15 to 20 GB of free space on your C drive. In my case, I have 37 GB of free space, which is sufficient, but ensure that you have at least 15 GB of free space on your seat. The second step is to ensure that Windows 8 is activated.
let's start the process first open your browser and type Windows 10 ISO then open the first URL then download this media creation tool so click on download tool now download has been done now click on this software to install now wait for few second it will take some time to run them click on accept to accept the license and term conditions now you will get these two options upgrade this PC now and create installation media so if you want to download Windows 10 ISO image you can choose the second option I will show you how to download Windows 10 ISO image so click on the second option select the second option then click on next thank you now untick this option and here you can see you can select the language Windows 10 and you can choose the system bit as well then click on next.
You will get these two options USB flash drive so if you want to create a bootable pen drive then in that case you can choose the first option USB flash drive and if you want to download Windows 10 ISO image in that case you have to choose the second option ISO file then click on next and your process of downloading Windows 10 ISO image will start okay so in my case I am not going to be download Windows 10 ISO image so click on go back go back and I will choose the first option upgrade this PC now okay if you want to download Windows 10 ISO image in that case you can choose the second option but I am going for the first option upgrade this PC now then click on next and the process has been started.so it will take some time and make sure your internet is working because this process will depend on your internet speed as well and it will use around 5 GB of your internet.
This process took time so you have to be patient now after that click on accept now you will get this window ready to install stall Windows 10 home edition so it is all it depends on your current Windows 8 operating system if you are using Windows 8 home edition you will get Windows 10 home edition if you are using Windows 8 Professional Edition then you will get Windows 10 professional Edition okay so it is all depends on your current version of operating system and the second option is keep personal files and app so this is the most important step make sure this option is selected keep personal files and app because if you choose this option your data and your software will remain safe if you get some other option in that case click on this option change what to keep and here you can see the three options key person finds an app keep personal files only nothing so choose the first option keep personal files and app then click on next now recheck both options then click on install.
This process will take some time so you can see the installation has been done now and my data is remains safe as you can see the desktop data is remain safe there is no data loss, I will show you the other partition as well so as you can see other partition data is also safe there is no data loss and I will check the software now so as you can see all the software’s are safe okay so there is no data loss and there is no software loss in this process and all my drivers are working fine as you can see my audio driver My Lan driver and my display driver are working fine so this is how you can upgrade your Windows 8 to Windows 10 without losing anything. thank you for reading our article Somali Technology have a nice day.
You can download the Media Creating Tool and do an in place upgrade to update Windows 8.1 to Windows 10. Without losing your data or apps, the in place upgrade will upgrade your machine to Windows 10. However, before you upgrade to Windows 10, we need to know if you have a Windows 10 license.
Windows 10 version upgrade: Even if it necessitates skipping versions, you can easily upgrade any General Availability Channel version of Windows 10 to a more recent, supported version. If the support for your current version of Windows has expired, contact your account representative. Information on availability and services is available in the Windows lifecycle fact sheet.
It is not supported to upgrade directly from Windows 7, Windows 8.1, or Windows 10 LTSC to Windows 10 LTSC. This in-place upgrade path was not blocked by Windows 10 LTSC 2015. The Windows 10 LTSC 2016 release, which only supports data-only and clean install options, fixed this issue.
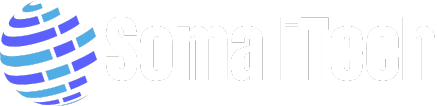
Post a Comment