If your laptop is not starting even after running all the troubleshooting steps, then a Windows OS reinstallation might be what you need to fix the issue. There are several reasons you might want to reinstall Windows on your PC. Many users prefer a clean install of the Windows OS to eliminate the bloat the manufacturers ship with a new PC/laptop. This helps with performance and cleaning up the unnecessary clutter that distracts you on your PC. Reinstalling Windows also helps when it fails to recognise new hardware on your PC. A corrupt Windows update or faulty driver might also cause issues with the normal Windows operation and make the PC unable to boot. Whatever may be the reason, we help you easily reinstall Windows 10/11 using the installation media with the below quick step-by-step guide.
Before we get started it is worth noting that Windows 10 and Windows 11 follow a very similar process for reinstalling Windows, so the below instructions will work for both Windows 10 and Windows 11.
You’ll need a bootable Windows installation media to start reinstalling Windows. Microsoft makes it very easy to create installation media via its media creation tool from its Software Download website. Creating bootable Windows installation media requires a USB Pen drive/flash drive with a minimum 8GB storage capacity. Once you get your hands on an empty USB drive, you just need to connect it to your PC/laptop and follow a few easy steps and you’ll be good to go. Here is a step-by-step guide to creating Windows 10/11 bootable USB drive using a media creation tool:
Go to the Microsoft Download website
Scroll down and in the Create Windows 11 Installation Media section click on the Download Now button then Download and install the media creation tool and accept the terms.
Insert a USB flash drive into the PC/laptop. Keep in mind the flash drive needs to have an 8GB storage capacity.Select the USB flash drive option on the next screen and click Next.
Backup important data
Now that we have a bootable Windows USB drive, we can start installing Windows. But before that, we need to back up important files as clean installing Windows requires a complete data wipe. Windows provides several ways to back up local data such as from the Backup and Restore utility. Follow the below steps to back up your important PC files using the tool:
Attach an external hard drive
Follow the on-screen instructions to take a full backup of the Windows
You can also choose to take a backup of the individual files on a USB flash drive with the File History feature of Windows.
Link Windows to a Microsoft account
There is one more important step before we begin the Windows reinstallation process — linking Windows to a Microsoft account. Microsoft introduced the digital license model for Windows activation starting with Windows 10. Modern versions of Windows no longer primarily rely on the product keys for activation and instead link the activation licenses with a Microsoft account. Microsoft verified the Windows 10 by registering the laptop’s hardware with the company’s servers. This ensured the laptop can always automatically reverify the installed Windows copy even when Windows is clean installed where all the local data is wiped.
Microsoft now makes it mandatory to sign in with a Microsoft account on Windows 11 while starting the PC for the first time. The Windows 11 activation is linked with the signed-in Microsoft account, which means if you fail to successfully link a Microsoft account on the new PC/laptop, it may fail to reverify the Windows license when you re-install/clean install Windows 11. This could mean losing access to the genuine version of Windows on the laptop. This is why it is necessary to link a Microsoft account with Windows. That said, here’s how you can link Windows with a Microsft account.
How to reinstall Windows 10/11
Now that we have prepared a bootable Windows USB drive, backed up the important data, and linked the Windows license to a Microsoft account, we are ready for the reinstallation process.
If you can boot into Windows
If you can start Windows and have the installation media ready, it is extremely easy to do a Windows reinstall. Follow the below steps to do a Windows reinstall:
Open the drive
Double-click on the Setup file
The setup will ask you whether you want to proceed with Windows reinstallation and will go online to check for any pending updates — click Next. Note that you need an active internet connection to download the updates, otherwise, if there is no internet connection, the installer won’t download any updates and jump directly to the Windows reinstallation process.
Accept the terms on the next screen
The installer will begin downloading any pending updates. Click Next when done
The next screen will present you with the Windows installation prompt. This is where you can choose to upgrade Windows by keeping personal files and apps or wiping entire local data
If you’re intending to start anew, select Nothing, which will erase all the existing data from the hard drive.
Click Next –> Install to begin the Windows installation process
Your PC will restart several times and finally boot to the start-up screen.
For some reason, if your PC or laptop is not booting, and you’ve tried all the basic troubleshooting steps, you may want to clean install the Windows OS using the bootable USB media from the Windows boot manager. This may require you to change the boot order from the BIOS or UEFI menu to boot from the bootable USB flash drive. On a few laptops, the laptop’s boot menu can be accessed by pressing Esc repeatedly while the PC is starting. You can also search for “how to access the boot menu on an Asus/HP/Lenovo laptop” for instance on the internet to find instructions. You can then choose the bootable USB drive from the boot menu to boot into the Windows installation setup. For your convenience, we have listed down some of the shortcut keys for accessing the boot menu on laptops from popular manufacturers:
The boot manager will take you to the Windows setup screen
Select the Language to install, Time and currency format, Keyboard, and input method from the menu.
Click Install now to begin Windows 10/11 installation
Accept the terms in the next screen and click Next
The next screen will present you with the Upgrade and Custom options.
Select the Custom option to clean install Windows 10/11. (Keep in mind the Windows clean installation process will erase all the files on the drive. So back them up!)
Proceed with the Primary partition to install Windows OS and then click Next.
If you’re presented with the warning that if you already have the Windows OS installed in the selected partition, all its files will be moved to a “Windows.old” folder, select OK.
The Setup will now begin installing Windows — follow the on-screen instructions to clean install a fresh copy of Windows, which is free from any manufacturer bloatware. Keep in mind to keep the laptop turned on during the entire installation process. Otherwise, it’ll corrupt the existing installation and make the PC unable to boot. You’ll need to do the Windows reinstallation from the start to start your PC normally.
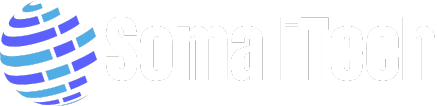




Post a Comment