A Windows 10 automatic repair loop can be brought on by a number of different circumstances; there is no single reason. The absence of system files, which are essential for the operation of the operating system, is one of the most frequent reasons why Windows fails to boot (or repair itself).You cannot use your PC as a result because the Windows kernel (ntoskrnl.exe) and other crucial Windows services cannot fully load. A newly installed component or connected peripheral that lacks a device driver (or isn't functioning properly) could also result in a repair loop.
If you recently upgraded your PC, Windows won't be able to use your new components without device drivers. In particular for crucial components like a brand-new graphics card, a repair loop could result from missing, outdated, or unsupported drivers. Other issues include broken installation files, virus infection, corrupted system registry, and defective components also point to a potential reason. Fortunately, a lot of the cures listed below will be effective for the majority of causes of a Windows 10 automatic repair loop.
Remove recently installed or connected devices by disconnecting them.
The hardware you've installed is probably the cause of the issue if you recently upgraded it before a Windows 10 automated repair cycle started to occur.Usually, an absent driver or a driver quarrel is at blame. Windows can integrate hardware (like your graphics card) with software (Windows services and third-party software) using device drivers. The inability of the drivers to function properly may prevent Windows from properly booting up.
Most of the time, uninstalling the troublesome device will let Windows get around the problem. You can then consider updating the drivers or changing the component if Windows starts up without the device. For instance, you might need to download and install drivers from the manufacturer's website in order to install a new graphics card.
Execute the system repair tools (Chkdsk and SFC)
Start with these typical system repair tools if you can't find the root of a Windows 10 automatic repair loop right away. If Windows won't boot, you may typically use the Advanced Options menu screen to force Windows to boot to a command prompt window.Before the Windows logo and spinning symbol show, restart your computer and click the F8 key on your keyboard (you might need to do this a few times). The Windows boot troubleshooting menu ought should show as a result. To start, click See advanced repair options.
Choose the Troubleshoot option from the Choose an option menu.Select the Advanced options option under Troubleshoot.To boot to a stripped-down version of Windows that just displays a command prompt window, choose Command Prompt from the Advanced settings menu.To start a low-level check of your system drive for faults using the Check Disk software, run chkdsk /r c: into the command prompt window. Chkdsk will automatically fix any faults it finds (if it can).Next, you can use the System File Checker utility to verify the accuracy of Windows system files. To start, type sfc /scannow.When done, restart your computer by clicking the cross (X) icon in the top-right corner of the command prompt window.
Launch the DISM tool for Windows 10
Using a local Windows image, the aforementioned System File Checker tool will repair system files. Windows will replace corrupted files with those from the local image if they occur, but it is unable to fix itself if the local image has become corrupted.

To get around this, first fix your system files using the DISM (Deployment Image Servicing and Management) program.To achieve this, select See advanced repair options after pressing the F8 key during bootup.Select Troubleshoot > Advanced Options > Startup Settings > Restart from the boot troubleshooting screen.Right-click the Start menu when Windows starts in Safe Mode and choose Windows PowerShell (Admin).Enter DISM /Online /Cleanup-Image /RestoreHealth in the PowerShell window, then wait for the procedure to finish, which could take some time.Repeat the SFC command (sfc /scannow) to make sure Windows is entirely repaired after the DISM tool has finished its work by rebooting your computer and using the instructions above to boot into a command-line window.
Stop using Automatic Startup Repair to Reduce Boot Loops
The automatic startup repair system can be turned off if you're certain that a Windows 10 installation is still operational. Your computer should now start up without entering the repair cycle.But only when Windows is operating normally will this function. You might then need to think about more radical fixes (like resetting Windows) if it isn't (and you still can't boot).Press F8 to begin, then wait for the boot troubleshoot menu to load before selecting See advanced repair to move further Choose Troubleshoot > Advanced options > Command Prompt from the boot troubleshooting menu, then wait for the command line window to appear. You might first need to log in using your Microsoft or local account password.Type bcdedit in the command line window and check the values for identifier and recovery enabled twice. Typically, recovery enabled will be reported as yes and the identifier value will be displayed as "default".
Type bcdedit /set default recovery enabled no to override this and turn off automatic boot repair. You might need to change the identifier value to "current" instead if you're running this command in Safe Mode from a command line or PowerShell window (for example, bcdedit /set "current" recovery enabled no).To restart your computer, click the cross (X) button in the top right. Windows should boot if it can.
How to Keep Your Windows 10 Installation Healthy
You might need to think about more extreme repair techniques, like wiping and reinstalling Windows, if Windows 10 is still stuck in an automatic repair loop (or if it has other problems that prevent it from booting up properly). Make a backup of your hard disk before you start because you can lose your locally saved files if you do this. Once you've successfully closed the repair loop using the methods described above, you must ensure that you keep your installation in good shape by doing routine system maintenance. It's crucial to keep Windows updated with new device driver updates and significant system upgrades. Remember to try some fast remedies, such as a restart, if updates are stuck or simply won't install properly.
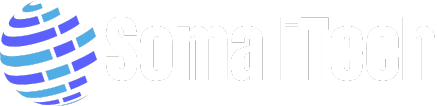




Post a Comment